您已经了解了如何借助于 fast_template 创建自己的托管博客,这是一个简单、免费、开放的方式。现在,我将向您展示如何通过将博客与您的电脑同步,以及使用 MS Word 或 Google Docs 撰写博文(如果您在博文中包含大量图片,这尤其有用)来让生活更加便捷。
同步 GitHub 和您的电脑
您可能有很多理由想要将博客内容从 GitHub 复制到您的电脑。也许您想离线阅读或编辑您的博文。或者,以防您的 GitHub 仓库发生意外,您想要一份备份。
GitHub 不仅仅允许您将仓库复制到您的电脑;它还允许您与您的电脑同步。因此,您可以在 GitHub 上进行更改,这些更改会复制到您的电脑上;您也可以在电脑上进行更改,这些更改会复制到 GitHub 上。您甚至可以允许其他人访问和修改您的博客,他们的更改和您的更改在下次同步时会自动合并在一起。
为了实现这一点,您需要在电脑上安装一个名为 GitHub Desktop 的应用程序。它可以在 Mac、Windows 和 Linux 上运行。按照链接中的说明进行安装,然后运行它时,它会要求您登录 GitHub,然后选择要同步的仓库;点击“从互联网克隆一个仓库”。
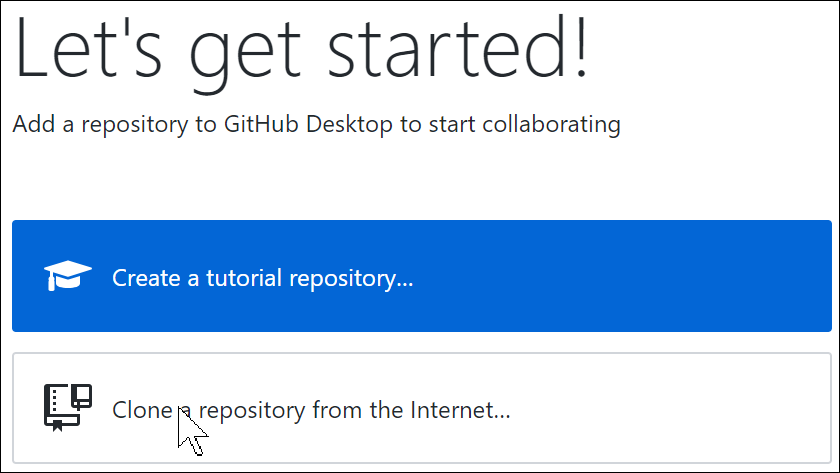
GitHub 完成同步您的仓库后,您就可以点击“在 Finder”(或 Explorer)中查看您的仓库文件,然后您就会看到您的博客的本地副本!尝试在您的电脑上编辑其中一个文件。然后返回 GitHub Desktop,您会看到“同步”按钮正在等待您点击它。当您点击它时,您的更改将被复制到 GitHub,您将在网站上看到这些更改的反映。

使用 Microsoft Word 或 Google Docs 写作
这一点在创建包含大量图片(尤其是用电脑截取的屏幕截图)的博文时特别方便。我发现在 Microsoft Word 中创建这些博文要容易得多,因为我可以将图片直接粘贴到文档中(Google Docs 也提供类似的功能)。您可以将 Microsoft Word 文档转换为 markdown 格式的博文;事实上,我现在就在使用它!
要做到这一点,像往常一样创建您的 Word 文档。对于标题,务必从样式功能区中选择“标题 1”、“标题 2”等——不要手动设置它们的格式。(“标题 1”的快捷键是按 Ctrl-Alt-1,其他各级标题以此类推)。
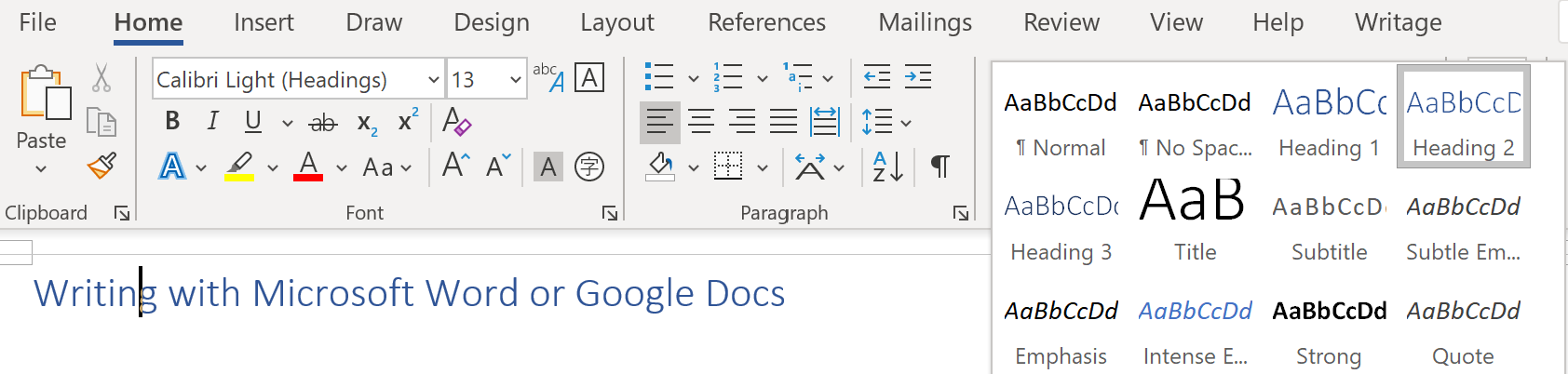
当您想插入图片时,只需将其直接粘贴到您的文档中,或将文件拖到您的文档中。(在 Windows 上,按 Windows-Shift-S 创建屏幕截图,然后拖动您想截图的区域。在 Mac 上,按 Command-Shift-4。)
完成后,像往常一样保存您的工作,然后我们需要将其转换为 markdown 格式。为此,我们使用一个名为 Pandoc 的程序。下载并安装 Pandoc(通过双击您从 Pandoc 网站下载的文件)。然后在 Finder 或 Explorer 中导航到您保存 Word 文档的位置,并在那里打开一个命令行(Terminal、Command Prompt 或 PowerShell)。要做到这一点
- 在 Windows 中:按住 Alt 并按 f 打开“文件”菜单,然后点击“打开命令提示符”或“打开 Windows PowerShell”
- 在 MacOS 中:这需要额外的设置步骤才能实现。按照这些说明操作,您就可以顺利运行了!
现在将以下命令粘贴到命令行窗口中
pandoc -o name.md --extract-media=name/ name.docx -w gfm --atx-headers --columns 9999将“name”替换为您的文件名。要在命令行窗口中粘贴
- 在 Windows 中:按 Ctrl-v 或右键点击
- 在 MacOS 中:按 Command-Shift-v 或中键点击。
按下 Enter 后,您会发现您有一个包含您的 markdown 格式博客的新文件 (name.md),以及一个名为“media”的新文件夹,其中包含一个以您的文档名称命名的文件夹。在该文件夹中,您会找到您的所有图片。使用 Explorer 或 Finder 将该文件夹移动到您博客仓库的 images 文件夹中,并将 markdown 文件 name.md 移动到您的 _posts 文件夹中。
您只剩下最后一步了。在编辑器或文字处理器中打开 markdown 文件,进行查找和替换(在 Microsoft Word 中按 Ctrl-H),查找“name/media”,并替换为“/images/name”(请务必准确输入您看到的斜杠字符)。包含您图片的行现在应该看起来像这样
您现在可以通过切换到 GitHub Desktop,在左下角填写您的更改摘要,然后点击 Commit to master 来提交您的更改(即将它们保存到仓库)。最后,点击窗口右上角的 Push origin,将您的更改发送到 GitHub 服务器。
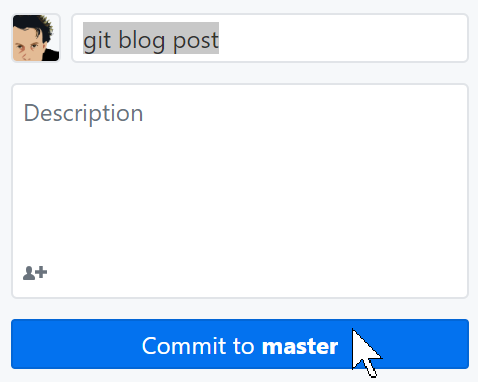
每次要转换文件时,除了进入命令行并粘贴 pandoc 那一行之外,还有一种更简单的方法。如果您使用 Windows,创建一个内容完全如下的文本文件
pandoc -o %~n1.md --extract-media=%~n1 %1 -w gfm --atx-headers --columns 9999将该文本文件保存为“pandocblog.bat”。现在,您可以将任何 MS Word 文件拖到 pandocblog.bat 图标上,它会立即将其转换为 markdown 格式!(如果您是 Mac 用户,并且知道如何在 MacOS 上做类似的事情,请将详细信息发送给我,我会将它们添加到这篇博文中。)
使用您自己的域名
让您的博客看起来更专业的一件事是使用您自己的域名,而不是 github.io 的子域名。这每年花费约 12 美元,具体取决于您选择的顶级域名。要进行设置,首先访问 www.domains.google,搜索您想要注册的域名,然后点击“获取”。如果您收到您的域名已被注册的消息,请点击“所有后缀”以查看其他可用的顶级域名及其价格。
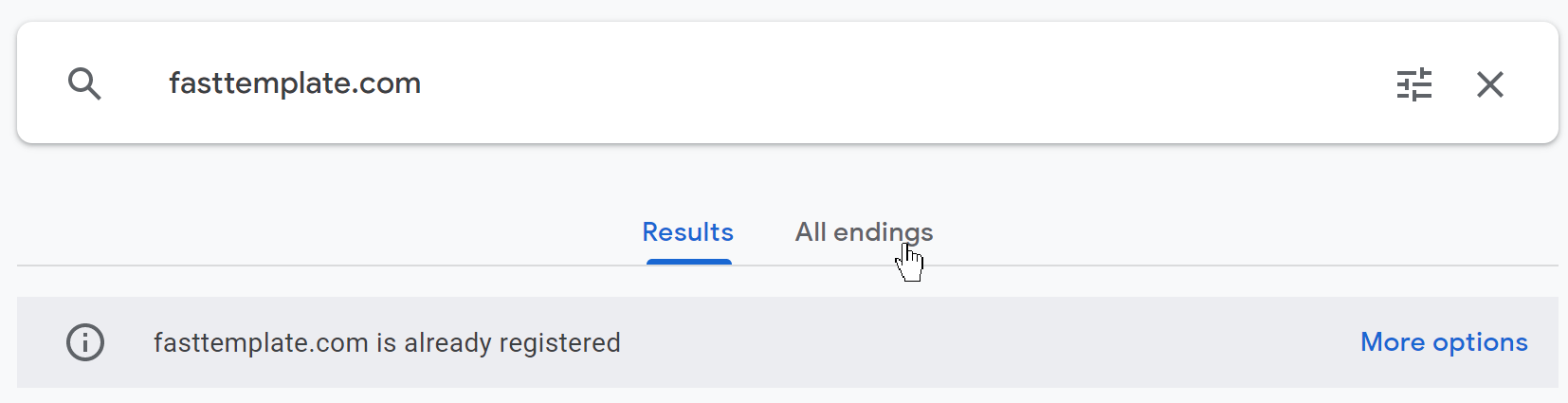
找到您喜欢的域名后,将其添加到购物车并结账。您现在需要做两件事
- 告诉 GitHub Pages 使用此自定义域名
- 告诉 Google Domains 将连接到此自定义域名的请求指向 GitHub Pages。
Trent Yang 写了一篇关于如何实现这一点的优秀教程,因此我不再重复他的出色工作,只建议您前往那里完成此过程:如何为 GitHub Pages 设置 Google 域名。